The Best ways to Download Songs from Spotify
Spotify helps users to listen to songs, discover new music, play and share songs, create a playlist, album, etc. The users have to create a playlist with the music in it, and mobile users can also download it on an album. If you wish to save Spotify’s song as audio files on your PC, you can do this by ripping the songs from Spotify, but it will be against the terms and condition of Spotify,
Here are the methods to download music from Spotify:
1. On Mobile
- Check whether you have a Spotify Premium Subscription.
If you want to download music for playing it offline, it will be only possible if you have a premium subscription of Spotify.
- You have to be connected to Wi-Fi for downloading your Spotify music, or you can download music from the cellular data.
- Go to Spotify.
Click on the Spotify application icon, which symbol is of three black, horizontal bars on green wallpaper. It will go to the Spotify Home page if you are signed in.
- In case you are not signed in, click SIGN IN, after that type your Spotify account’s email ID and password.
- Click You Library.
You will get this on the right side of the window.
- Press Playlists.
You will get this at the bottom of the screen on iOS or in the middle of the display on Android. After completing this, it will open a list of your Spotify playlists.
- You can choose Albums on this window.
- If you like to download every music’s in your library on Android, press music here, after that skip the next step.
- Choose a playlist.
Click the playlist that includes the music you like to download on the “Playlists” window.
- In case you go to the Albums page instead, choose an album.
Press the grey “Download” button. You will get this on the right side of the window. The tab will change into green to know that the music is downloading into the Spotify mobile application.
- After the music gets downloaded, it will have a Downward-facing arrow icon to the right side of it.
- Play Spotify music offline.
If you want to play music when the internet is not connected, you can go to Spotify, press the Your Library button, the open location of the music you like to play, and click music to begin playing.
2. On Desktop
- You must have a Spotify Premium subscription.
If you wish to download music and use it later on offline mode, it will be only possible when you have a premium subscription of Spotify.
- The first thing you have to do is to connect your home Wi-Fi to download your Spotify songs, or you can download music over mobile networks also.
- Open Spotify application.
The Symbol of the Spotify application icon is of three black horizontal bars on green wallpaper, press or double-click that application. This will show you a Spotify Home page if you are already signed in.
- Press on SIGN IN button if you are not signed in already and then enter your Spotify accounts email ID and password.
- Click on a selected playlist.
In the “Playlists” column on the left corner of the screen, press the name of the playlist you like to download.
- On the Spotify desktop application, you cannot download albums.
- Click the grey “Download” switch.
It is located on the top-right corner of the screen. The switch will turn into green colour indicating that the songs are downloading onto your PC.
- It will have a downward-facing arrow icon to the right side of the screen, once music completes downloading.
- Now, you can listen to Spotify song offline.
You can open Spotify whenever you are not paired to the Internet, after clicking on the downloaded playlist; click the “Play” icon located to the left side of a song to play it.
Jack Mertin is an inventive person who has been doing intensive research in particular topics and writing blogs and articles on Quicken, Quickbooks Support and many other related topics. He is a very knowledgeable person with lots of experie
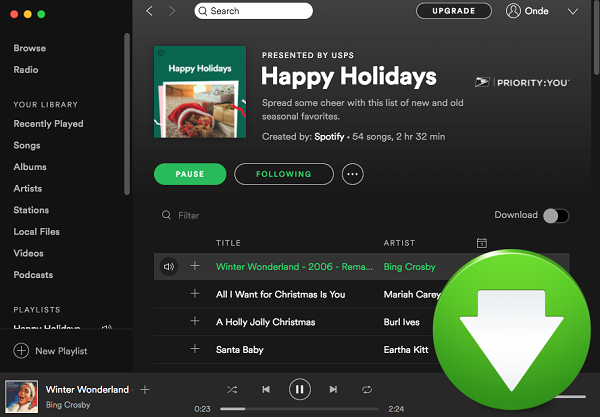



Comments
Post a Comment